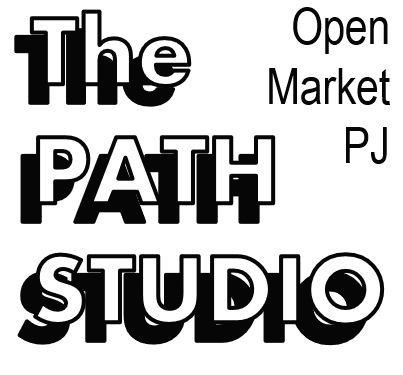스토어카메라, 제품 썸네일 / 상세 페이지 사진 쉽게 촬영하기
아마귀차니스트
·2020. 2. 15. 18:13
과거 스마트스토어에서 상세페이지 또는 썸네일을 만들때, 소니 A5000(Sony ILCE-5000)과 하얀 전지를 이용해서 사진촬영을 진행했었습니다. 그런데 요즘 찾다보니 스마트폰으로도 촬영 후 보정까지 쉽게 제작할 수 있는 어플리케이션이 나와있습니다. "스토어카메라"를 이용해서 직접 썸네일과 상세페이지를 만드는 과정을 진행해보고자 합니다.

준비물 : 촬영대상, 최근에 구매한 블루투스 키보드 / 스마트폰(스토어카메라 설치)/ 라이트룸(촬영박스?)
외부에서 사용할 용도로 최근에 블루투스 키보드를 구매했습니다. 새 케이스까지 나와있으니 오늘 글을 위해 촬영대상으로 사용해보도록 하죠.

1. 어플리케이션 "스토어카메라" 체크

스토어카메라는 Cafe24의 경우에 직접 사진을 올릴 수 있지만, 다른 플랫폼 상의 스토어에는 직접올릴 수는 없습니다. 따로 글을 작성하거나 사진 촬영/보정 후 업로드가 가능합니다. 스토어카메라가 실행되고 나면 일반 카메라를 실행시켰을 때와 비슷한 화면이 나타납니다. (사실...그냥 카메라죠. 보정이 쉬운 카메라)

사진을 찍기에 앞서 메뉴를 살펴보면 왼쪽에서부터 순서대로 아래와 같습니다.
1) 노출 : 사진촬영시 화면의 밝기를 조정할 수 있습니다.
2) 촬영비율 : 사진촬영 비율은 1:1과 4:3을 지원하고 있습니다. 1:1은 썸네일에, 4:3은 일반 사진 촬영에 이용하면 좋습니다.
3) 격자 : 사진 촬영시 적당한 구도를 위해 촬영 화면내에 3X3 격자, 4분할 격자, 대각선 격자 등을 지원하고 있습니다.
4) 플래시
5) 타이머 : 카메라 타이머입니다. 3/5/7/10/15/20초로 촬영이 가능한데, 버튼 누를때 흔들리기 때문에 타이머를 세팅하고 찍으면 상대적으로 안정적인 사진촬영이 가능합니다.
6) 수평계 : 스마트폰이 수평일 경우 노란 선으로 표기 됩니다.
7) ??? 이버튼은 정확히 무엇인지 모르겠네요.
8) 카메라 전환 : 전면/후면 카메라 전환 기능
찍은 사진이 불완전해도 괜찮은 카메라 어플리케이션
현재 촬영용 박스로 사용하는 라이트룸이 매우 작기 때문에 시트지만 사용해 봅니다. 대략적인 사진만 찍어놓고 보정으로 충분히 보완가능하기 때문이죠. 이미 찍은 사진도 보정이 가능하죠. 제가 얼마나 허접하게 찍었는지 보시죠.

이렇게 시트지 하나만 두고 허접하게 찍은 사진을 가지고 스마트폰에서 어플리케이션으로 편집이 충분히 가능합니다. 촬영한 사진을 갖고 배경을 날린 뒤, 누끼를 따서 배경색상을 입히면 아래 사진처럼 하얀 배경의 제품사진을 얻을 수 있습니다.
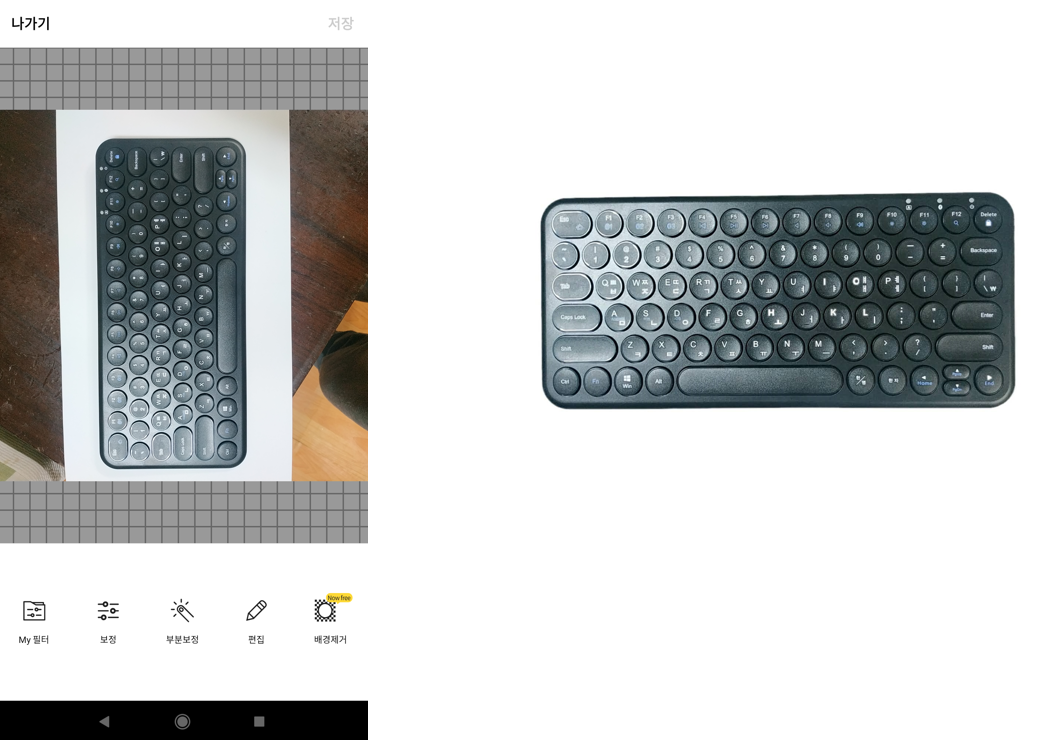
이렇게 대략적인 배경만 제공해주면, 어플리케이션에서 자체 필터를 이용해 제품만을 뽑아줍니다.
동영상으로 진행해서 안내 영상을 나중에 제작해보겠습니다
현재는 무료로 사용가능한 기능이 많습니다만, 나중에는 어떻게 변화될지 장담이 어렵습니다. 생각보다 괜찮은 사진을 뽑아낼 수 있고, 판매용 사진을 만들어 낼 수 있기 때문에 스마트스토어, 쿠팡 등을 이용해 판매하는 소규모 판매자에게 굉장한 시간 단축을 경험하게 해준다는 점이 이 어플리케이션의 장점이라고 생각합니다. 1:1, 4:3 화면 비율을 이용해 쉽고 간단하게 썸네일, 제품사진 촬영을 경험해보셨으면 좋겠습니다.
'오픈마켓 > 스마트스토어 운영기' 카테고리의 다른 글
| 스마트스토어, 외부유입으로 판매수수료를 줄이기 (1) | 2020.04.23 |
|---|---|
| 오픈마켓, 스마트스토어 판매 가격의 구성 (2) | 2020.04.02 |
| 초보셀러, 사입을 피해야할 제품군 (1) | 2020.02.06 |
| 폭리 노린 비양심적인 마스크 판매자들, 혐오합니다. (2) | 2020.01.31 |
| 스마트스토어 스타트 제로수수료 신청하기 (0) | 2020.01.31 |